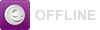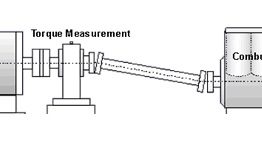Bắt đầu lập trình với NI myRIO
- T2, 11 / 2015
- 6083 lượt đã xem

Ở bài viết trước chúng tôi đã giới thiệu với các bạn về các tính năng cơ bản cũng như cấu hình của NI myRIO. Tiếp theo, chúng ta sẽ tiến hành cài đặt phần mềm vào myRIO và thử một số tính năng cơ bản.
Trước tiên chúng ta cắm nguồn và cáp USB để kết nối myRIO với máy tính, một cửa sổ NI myRIO USB Monitor xuất hiện thể hiện số sê-ri, địa chỉ IP và các tùy chọn cho myRIO.

Với lần đầu kết nối, bạn hãy nhấn vào tùy chọn Launch Getting Started wizard để thực hiện sửa lại tên (nếu cần thiết) và cài đặt phần mềm vào myRIO.

Sau khi cài đặt hoàn tất, myRIO cần khởi động lại nên cửa sổ NI myRIO USB Monitor sẽ mở lại lần nữa, lúc này bạn chọn Do nothing để vào giao diện kiểm tra các cảm biến và thiết bị trên myRIO. Tại đây chúng ta có thể kiểm tra cảm biến gia tốc bằng việc theo dõi sự thay đổi của các thông số bên trái, kiểm tra nút nhấn Button 0 với LED hiển thị ở giữa và kiểm tra các LED trên myRIO bằng cách bật tắt LED trên giao diện này.

Sau khi tiến hành thử các cảm biến bạn sẽ đi đến một cửa sổ với hai lựa chọn: bắt đầu dự án đầu tiên của bạn ngay bây giờ hoặc đi thẳng đến Labview.

Nếu bạn chọn lựa chọn đầu tiên, bạn sẽ được hướng dẫn từng bước để bắt đầu một chương trình. Nếu bạn là một người mới bắt đầu làm quen với myRIO cũng như Labview, bạn nên chọn tùy chọn này để bảo đảm một sự khởi đầu thành công.
Như đã giới thiệu, chúng ta có thể kết nối myRIO với máy tính thông qua wifi hoặc sử dụng myRIO như một access point. Để thực hiện điều này, bạn có thể truy cập NI Web-based Configuration & Monitoring bằng cách nhấn vào Configure NI myRIO trong giao diện NI myRIO USB Monitor hoặc bằng cách truy cập địa chỉ 172.22.11.2 hoặc sử dụng NI MAX để cấu hình các thiết lập wifi. Ở đây mình sẽ hướng dẫn cách cấu hình bằng cách sử dụng NI MAX, với NI Web-based Configuration & Monitoring cách thực hiện cũng tương tự.
Đầu tiên, bạn truy cập vào NI MAX, chọn myRIO mà bạn kết nối thông qua USB dưới mục Remote Systems ở bên trái màn hình. Tiếp theo chọn tab Network Settings ở phía dưới, bạn sẽ thấy một giao diện để cấu hình wifi.
Tại phần Wireless Adapter wlan0, chọn ở phần Wireless Mode, create wireless network nếu bạn cần sử dụng myRIO như một access point để kết nối nhiều thiết bị với myRIO, hoặc connect to wireless network nếu bạn chỉ cần kết nối myRIO với mạng wifi hiện có.
Ở mục Country, chọn tên quốc gia
Với chế độ Create wireless network, tại phần SSID bạn sẽ đặt tên cho myRIO và thiết lập các thông tin như hình bên dưới. Ở mục Security, bạn chọn WPA2 Personal nếu cần thiết lập mật khẩu khi truy cập, và nhập mật khẩu vào WPA Passphrase.

Với chế độ connect to wireless network, tại phần Wireless network bạn chọn mạng wifi mà bạn sẽ kết nối và nhập mật khẩu (nếu có).

Bây giờ bạn có thể kết nối myRIO vào máy tính mà không cần sử dụng cáp USB.
Ngoài ra bạn có thể xây dựng một ứng dụng chạy độc lập được lưu trữ trên ổ cứng myRIO và tự động khởi động khi bạn cấp nguồn cho myRIO.
Các bước thực hiện như sau:
Nhấn chuột phải vào Build Specifications dưới mục myRIO-1900 trong cửa sổ quản lý dự án, chọn New – Real-Time Application.

Ở mục Information, bạn sẽ điền các thông tin liên quan đến việc xây dựng ứng dụng
Ở phần Source Files, bạn sẽ chọn chương trình mà bạn muốn chạy độc lập
Cuối cùng nhấn Build.
Bây giờ bạn sẽ thấy tên ứng dụng mà bạn mới tạo nằm dưới mục Build Specifications, nhấn chuột phải vào nó và chọn Set as startup, sau đó tiếp tục nhấn chuột phải và chọn Deploy.

Bây giờ bạn phải khởi động lại myRIO bằng cách nhấn chuột phải vào myRIO chọn Utilities – Restart để hoàn thành thiết lập.
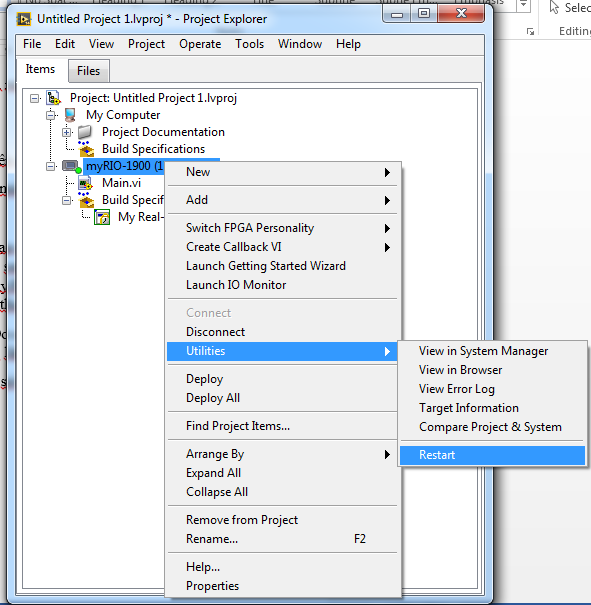
Quá trình khởi động lại hoàn thành, bạn chọn Do nothing trong cửa sổ NI myRIO USB Monitor để bắt đầu chạy chương trình độc lập.
Hy vọng bài viết này sẽ giúp bạn khởi đầu việc sử dụng NI myRIO một cách tốt nhất.
Nếu bạn gặp bất cứ vấn đề khó khăn gì, có thể liên hệ đến chúng tôi:
Hoặc liên hệ qua website: www.dbm.com.vn hoặc www.dbmstore.net